Normalisasi adalah proses yang berkaitan dengan model data relational untuk mengorganisasi himpunan data dengan ketergantungan dan keterkaitan yang tinggi atau erat.
Hasil dari proses normalisasi adalah himpunan-himpunan data (table-table) dalam bentuk normal (normal form).
Kegunaan normalisasi :
a. Meminimasi pengulangan informasi.
b. Memudahkan indentifikasi entity / obyek.
Beberapa bentuk normalisasi, yaitu :
Contoh kasus normalisasi kali ini diambil dari kwitansi.
Pertama-tama buat un-normalisasi terlebih dahulu dengan mengidentifikasi seluruh item data. Tentukan primary key dari relasi tersebut. Lalu, tentukan group berulang (item data atau atribut yang memiliki nilai lebih dari satu dalam suatu baris data/record). Tentukan key dari grup berulang. Coret derived atribut (atribut yang nilainya dapat diabaikan, karena dihasilkan dari atribut lain).

Kali ini saya akan menjelaskan membuat data flow diagram memakai Sybase Power Designer 15. Disini saya mempunyai contoh kasus yaitu SISTEM PERPUSTAKAAN.
1. Jalankan terlebih dahulu power desaigner. klik Start -All Programs – Sybase Power Desaigner 15 – Power Desaigner
2. Setelah muncul menu utama, kita pilih create model.
 3. Pada menu category, kita pilih Information. Lalu pada menu Category Items, kita pilih Data Flog Diagram. Untuk nama model, kita beri nama Sistem Perpustakaan. Sesuai dengan kakus yang akan kita kerjakan. Lalu tekan tombol ok.
3. Pada menu category, kita pilih Information. Lalu pada menu Category Items, kita pilih Data Flog Diagram. Untuk nama model, kita beri nama Sistem Perpustakaan. Sesuai dengan kakus yang akan kita kerjakan. Lalu tekan tombol ok.
 4. Sekarang kita punya tempat kosong untuk membuat ketiga proses diatas. Disini kita akan menggunakan dua jenis tools yang ada di sebelah kanan project kita yaitu Data Flow dan Palette.
4. Sekarang kita punya tempat kosong untuk membuat ketiga proses diatas. Disini kita akan menggunakan dua jenis tools yang ada di sebelah kanan project kita yaitu Data Flow dan Palette.
5. Sebelum kita mulai, terlebih dahulu kita tentukan internal entity pada sistem yang akan kita buat.
6. Perlu diketahui, untuk proses menggunakan tanda bulat berwana biru yang terdapat pada kolom Data Flow di sebelah kanan kita symbolnya berupa  Untuk mengganti bentuk proses menjadi bulat. Kita klik kanan pada area kosong yang akan kita buat DFD, lalu pilih Model Option-Model Settings-Data Flow Diagrams Notation. Lalu pilih Yourdon, kita pilih Set As Default. Lalu tekan Ok.
Untuk mengganti bentuk proses menjadi bulat. Kita klik kanan pada area kosong yang akan kita buat DFD, lalu pilih Model Option-Model Settings-Data Flow Diagrams Notation. Lalu pilih Yourdon, kita pilih Set As Default. Lalu tekan Ok.
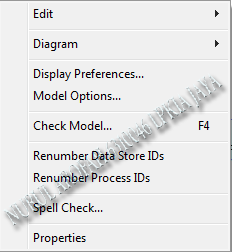
7. Untuk perubahan-perubahan yang lain kita dapat memilih pada model option atau Display Preferences.
8. Sebelum kita membuat DFD , terlebih dahulu kita buat data yang diperlukan dalam DFD yang kita buat agar tidak rumit hehehe. Sehingga kita perlu membaca narasi sistem yang akan kita buat. Narasi nya silahkan anda download.
9. Untuk penggunaan proses, kita pilih symbol proses yang ada disebelah kanan area project, lalu kita simpan ke area project.Untuk membuat data, pada menu model, pilih data. Silahkan tambahkan datanya. Lalu pada form List of Data kita tambahkan data-datanya.
10. Untuk penambahan data pada proses, kita pilih flow mana yang akan ditambahkan data. Contohnya, pada proses pendaftaran, pemilik akan meminta data peminjam berupa nama dan alamat. Berarti, antara entity peminjam dan proses meminta data, akan ada data. Kita klik garis flow antara peminjam dan proses minta data peminjam. Akan muncul tampilan flow properties. Pada tab data, kita pilih data yang akan kita masukkan.
11. Untuk menyambungkan antara entitas dengan proses, kita tambahkan flow disebelah kanan, pada menu data flow. Simbol flow
yaitu :
12. Kita pilih flow tersebut lalu kita sambungkan antara entity dengan proses. Sedangkan garis yang menyambungkan data store dengan entity atau proses kita tambahkan resource flow. simbolnya berupa 
*TAMBAHAN*
13. Setelah selesai membuat DFD LEVEL 1, kita buat DFD LEVEL 0. Kita decompose suatu proses, caranya.
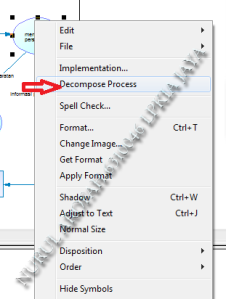

14. Setelah DFD Level 0 selesai, kita buat context diagram. Cara nya sama dengan membuat DFD level 0.
15. Kita tambahkan satu proses. Kita beri nama SISTEM PERPUSTAKAAN.
16. Lalu kita decompose.
17. Semua proses DFD LEVEL 0 kita pilih, caranya tekan ctrl+a. Lalu kita cut sama dengan cara yang telah saya beritahu diatas.
18. Lalu proses yang akan kita buat context diagram kita pilih, lalu pilih open diagram. Kita paste semua proses yang telah kita cut/potong. Kita tambahkan external entity yang ada pada sistem. Kita masukkan garis flow input dan output external entity pada sistem. Setelah selesai, kita check model dengan menekan menu  atau shortcut key dengan menekan keyword F4.
atau shortcut key dengan menekan keyword F4.
Selamat Mencoba !
Sybase Power Designer 15 merupakan tool pemodelan yang dikeluarkan oleh Sybase untuk membangun sebuah sistem informasi yang cepat, terstruktur dan efektif. Sybase Power Designer 15 mendukung beberapa pemodelan sebagai berikut :
• Requirement Management
• Business Process
• Data Modelling
• XML Modelling
• Application Modelling dengan UML
• Information Liquidity Modelling
• Integrated Modelling
Pada tutorial ini kita akan mencoba menggunakan Power Designer untuk melakukan pemodelan. Hal yang pertama dilakukan adalah instalasi Sybase Power Designer 15 terlebih dahulu.
Adapun langkah-langkah instalasi Sybase Power Designer 15, adalah sebagai berikut :
1. Jalankan file Sybase.PowerDesigner.v15.1.exe. kemudian akan muncul tampilan
Pilih tombol next, untuk melanjutkan konfigurasi selanjutnya.
2. Pilih tempat dimana anda menginstal software Sybase.PowerDesigner.v15.1 pada combo box yang tersedia, disini saya memilih “United States Of Amerika. Lalu check radio button “I AGREE to the terms of the Sybase lisence, for the instal location specified” maksudnya anda setuju dengan syarat-syarat lisensi Sybase.PowerDesigner.v15.1. lalu klik tombol next untuk melanjutkan konfigurasi selanjutnya.
3. Pada konfigurasi selanjutnya, anda akan diminta memilih directory untuk install Sybase.PowerDesigner.v15.1. Default directory yaitu : C:\Program Files\Sybase\PowerDesigner. Jika anda memilih directory berbeda tekan tombol browse dan pilih directory lain. Setelah memilih directory tekan tombol next. Jika akan keluar dari konfigurasi pilih tombol Cancel.
4. Pilih features- features yang akan anda install, dan un-check features yang tidak akan anda instal. Akan tampil features yang akan diinstal secara default. Lalu tekan tombol next.
5. Agar semua profil tambahan ada dalam program yang anda instal, check semua pilihan. Lalu tekan tombol next.
6. Pilih next untuk melanjutkan konfigurasi.
7. Jika anda akan melihat kembali atau merubah pengaturan configurasi anda pilih tombol back. Jika tidak pilih tombol next untuk memulai copy data Sybase.PowerDesigner.v15.1 pada folder program.
8. Tunggu sampai selesai. Setelah selesai, tekan tombol Next.
9. Untuk menyelesaikan konfigurasi tekan tombol finish.
10. Karena kita masih menggunakan Sybase.PowerDesigner.v15.1 secara trial. Kita ekstrak terlebih dahulu file patch.rar. lalu copy file patch tersebut ke ke directory tempat anda menginstal SYBASE POWER DESIGNER 15. Contoh : C\Program Files\Sybase\Power Designer 15
11. Jalankan file patch.exe nya.
12. Selesai.
13. Launch Sybase.PowerDesigner.v15.1
HAVE FUN!